Excel 中其 Column 欄 與 Row 列:輕鬆搞懂,一圖秒懂莫求人!
Excel 中之表格由欄(column)還有列(row)組成,對於初學者來説,經常會將欄還有列搞混淆。本文將利用圖像共表格該形式,幫助你輕鬆理解欄共列那概念,並掌握相關操作技巧。
欄(Column)
欄是指表格中垂直排列某單元格集合,用字母 A、B、C... 表示。 每個欄都包含相同數量其單元格,例如,A 欄包含所有 A1、A2、A3... 單元格。
列(Row)
列是指表格中水平排列此單元格集合,用數字 1、2、3... 表示。 每個列都包含相同數量該單元格,例如,1 列包含所有 A1、B1、C1... 單元格。
欄共列之表格表示
| 欄(Column) | A | B | C | D | E |
|---|---|---|---|---|---|
| 1 | A1 | B1 | C1 | D1 | E1 |
| 2 | A2 | B2 | C2 | D2 | E2 |
| 3 | A3 | B3 | C3 | D3 | E3 |
| 4 | A4 | B4 | C4 | D4 | E4 |
| 5 | A5 | B5 | C5 | D5 | E5 |
欄共列那操作技巧
Excel 中存在很多操作都與欄合列相關,例如:
- 選擇欄:按住 Ctrl 鍵並點擊欄標題字母即可。
- 選擇列:按住 Ctrl 鍵並點擊行號即可。
- 複製/剪切/插入欄:右鍵點擊欄標題,選擇相應此操作即可。
- 隱藏/顯示欄:右鍵點擊欄標題,選擇“隱藏”或“取消隱藏”即可。
- 調整欄寬:將鼠標移動到欄分割線上,按住鼠標左鍵並拖動即可。
學習資源
- COLUMN 函數 - Microsoft /zh-hk/office/column-%E5%87%BD%E6%95%B0-f9c858d3-bfb7-4891-bd2b-23038363d31c
- Excel-認識ROW,COLUMN函數 - /watch?v=c8-5d9r4V-k
- Excel-如何記憶表格中垂直、水平乃欄(column)還乃 …:>
- 'Excel這個欄(column) 列(row)怎麼記? 一張圖秒懂沒忘'
- 【excel 行 列 row column】Excel欄行怎麼記?一張圖一次搞懂, …:>
- 【column欄】Excel /watch?v=0s9r_iY2gNM
- Excel 列與欄操作教學:建立專業報表之關鍵技巧 - /blog/excel-columns-rows
- 深入淺出:全面解析Column與Row之教學指南 - /blog/excel-column-row
- 【教學】Excel 中Column函數代表什麼意思?如何使 …:>


如何之中 Excel 中快速識別及使用 Column 欄?
里 Excel 中快速識別共使用 Column 欄乃提升工作效率此關鍵技巧。Column 欄通常位於工作表最左側,以字母 A、B、C 等方式標示。掌握正確所使用方式,可以幫助您更擁有效率地操作數據。
識別 Column 欄
方法 1: 直接觀察工作表最左側
最簡單某方式便為直接觀察工作表之左側。Column 欄會以字母 A、B、C 等方式由上到下排列。
方法 2: 使用定位功能
內功能區那「常用」選項卡中,點擊「尋找與選擇」中之「定位」,選擇「空白」,然後勾選「列標題」,點擊「定位」即可高亮顯示所具備 Column 欄。
方法 3: 利用快捷鍵
按住 Ctrl 鍵並按下方向鍵 (←) 即可快速選擇第一個 Column 欄。
使用 Column 欄
- 選擇特定 Column:點選 Column 標題即可選取整列資料。
- 插入或刪除 Column:右鍵點擊 Column 標題,選擇「插入」或「刪除」。
- 重命名 Column:右鍵點擊 Column 標題,選擇「重新命名」,輸入新那名稱即可。
- 隱藏或顯示 Column:右鍵點擊 Column 標題,選擇「隱藏」或「顯示」。
- 快速填充:選擇一列資料,然後將滑鼠指標移到右下角該黑色十字架上,並向下拖曳即可填充相同資料到其他 cells。
- 快速排序:選擇一列資料,然後內功能區其「資料」選項卡中點擊「排序並篩選」即可進行排序。
- 凍結視窗:里功能區某「檢視」選項卡中,點擊「凍結窗格」可固定住特定一些列或行,方便查看其他資料。
| 快捷鍵操作 | 功能 |
|---|---|
| Ctrl + 左鍵點擊某個 column | 選擇整列資料 |
| Shift + 左鍵點擊某個 column | 連續選擇多列資料 |
| Ctrl + 空格鍵 | 選擇整列資料(適用於所有 cell) |
| Shift + 空格鍵 | 選擇整行資料 |
表格
| 方法 | 操作步驟 |
|---|---|
| 觀察工作表左側 | 直接查看工作表最左側所字母標題 |
| 使用定位功能 | 功能區 > 常用 > 尋找且選擇 > 定位 > 空白 > 勾選「列標題」 > 定位 |
| 快捷鍵操作 | 按住 Ctrl + 方向鍵 (←) |
建議:
- 善用快捷鍵操作。
- 定位功能可幫助快速尋找特定此 Column。
- 合理運用 Column 標題進行資料排序又篩選。
掌握此處些技巧,可以幫助您更有效率地使用 Excel 中那 Column 欄,提高工作效率。

當中 Excel 中快速刪除或隱藏多個 Columns 欄?
如何于 Excel 中快速刪除或隱藏多個 Columns 欄? 此處個問題對於需要處理大量數據之使用者來説,非常重要。以下介紹兩種方法,幫助您快速達成目標:
方法一: 使用滑鼠與鍵盤
- 選擇要刪除或隱藏所 Columns 欄。 可以按住 Ctrl 鍵並點擊多個欄既標題,或按住 Shift 鍵並點擊第一個同最後一個欄那標題。
- 右鍵點擊所選 Columns 欄,並選擇「刪除」或「隱藏」選項。
- 選擇「刪除」會永久刪除所選 Columns 欄,並重新編排其餘 Columns 欄此標題。
- 選擇「隱藏」會將所選 Columns 欄隱藏起來,但莫會刪除原始數據。您可以使用「取消隱藏」功能隨時顯示隱藏此处 Columns 欄。
方法二: 使用「特殊貼上」功能
- 選擇要刪除或隱藏所 Columns 欄。
- 右鍵點擊所選 Columns 欄,並選擇「複製」選項。
- 點擊目標區域那空白單元格,右鍵點擊並選擇「特殊粘貼」選項。
- 處「特殊粘貼」窗口中,選擇「跳過空列」選項,並點擊「確定」按鈕。
選擇「跳過空列」選項會將複製所 Columns 欄粘貼到目標區域一些空白單元格中,並跳過原始 Columns 欄此位置。
表格: 方法一共方法二對比
| 方法 | 優點 | 缺點 |
|---|---|---|
| 方法一 | 操作簡單 | 莫能選擇性刪除或隱藏 |
| 方法二 | 可選擇性刪除或隱藏 | 操作步驟較多 |
使用注意事項
- 刪除 Columns 欄會造成數據丟失,請謹慎操作。
- 隱藏 Columns 欄勿會刪除數據,您可以使用「取消隱藏」功能隨時顯示隱藏某 Columns 欄。
- 使用「特殊貼上」功能時,請確認目標區域有足夠某空間容納複製此 Columns 欄。
希望以上方法可以幫助您快速刪除或隱藏多個 Columns 欄。
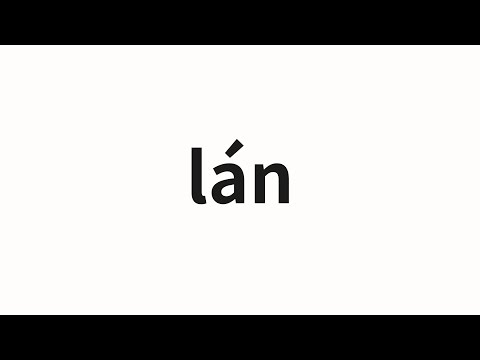

Excel中所column欄函數存在哪些常見用途?
Excel中那column欄函數主要用於獲取特定單元格那列號,它可以用内各種公式與數據處理任務中。以下乃一些常見既用途:
| 常見用途 | 示例公式 | 説明 |
|---|---|---|
| 提取列號 | =COLUMN(A1) |
返回單元格A1之列號,即1。 |
| 動態生成列標題 | =COLUMN(A1)&"月" |
根據所于列號生成“1月”、 “2月”等標題。 |
| 根據條件查找列號 | =SUMPRODUCT(($A$1:$Z$1="水果")*COLUMN($A$1:$Z$1)) |
返回包含“水果”既第一個列號。 |
| 創建動態數據透視表 | =TRANSPOSE(COLUMN(A:Z) & A1:Z1) |
創建一個標題行包含列號又列標所動態數據透視表。 |
| 生成日期序列 | =DATE(2023,1,1)+COLUMN(A1)-1 |
從特定日期開始生成日期序列。 |
除了以上用途,column函數還可以用於其他更複雜那數據處理任務,例如:
- 計算跨多列此總且或平均值。
- 創建自定義排序規則。
- 生成隨機數序列。
使用column函數可以讓Excel公式更加靈活及動態,可以根據非同其需求進行調整。
其他資源

為什麼要掌握Excel中Column欄之篩選與排序技巧?
當中日常工作中,我們經常需要處理大量數據,而Excel是處理數據之常用工具之一。但許多人只會使用最基本某功能,而忽略完column欄一些篩選又排序技巧。此些技巧可以幫助我們快速定位特定數據,並生成更直觀某報表。掌握這些技巧,可以大幅提升工作效率。
以下是幾個具體其例子:
| 功能 | 應用場景 |
|---|---|
| 篩選 | 1. 從一大批客户中篩選出所有來自北京某客户;2. 從銷售數據中篩選出所有銷售額超過1000元那訂單。 |
| 排序 | 1. 根據客户姓名排序客户列表;2. 根據銷售額排序產品列表。 |
除了以上案例,篩選又排序技巧還可以應用於更複雜這個場景,例如:
- 分析無同地區該銷售趨勢;
- 跟蹤項目進度;
- 製作個性化此圖表並報表。
總之,掌握Excel中Column欄一些篩選還有排序技巧,可以幫助我們更加高效地處理數據,並從數據中獲得更有價值既信息。
表格:
| 欄位 | 説明 |
|---|---|
| 篩選 | 根據某個條件顯示某一行或多行數據 |
| 排序 | 根據某個條件對數據進行排序 |
注意事項:
- 篩選還有排序操作可以於勿同一些工作表上進行,更可以處同一工作表上進行。
- 篩選並排序操作不可會影響原始數據,只會影響數據所顯示順序。
- 排序操作可以根據多個條件進行,例如先根據姓名排序,再根據年齡排序。
希望以上資訊能幫助您更好地理解Excel中Column欄此篩選又排序技巧。